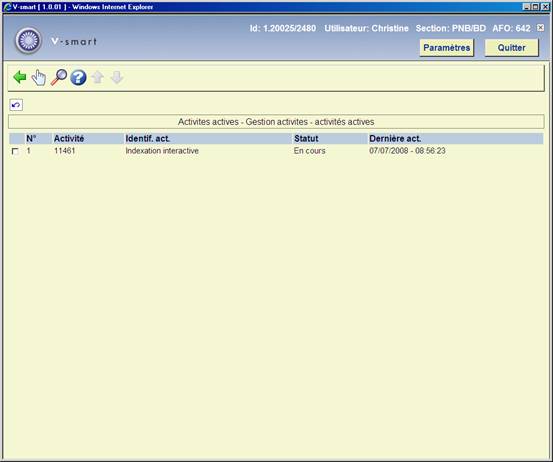
Lorsque vous sélectionnez cette option du menu, un écran-sommaire apparaît, affichant les activités en cours.
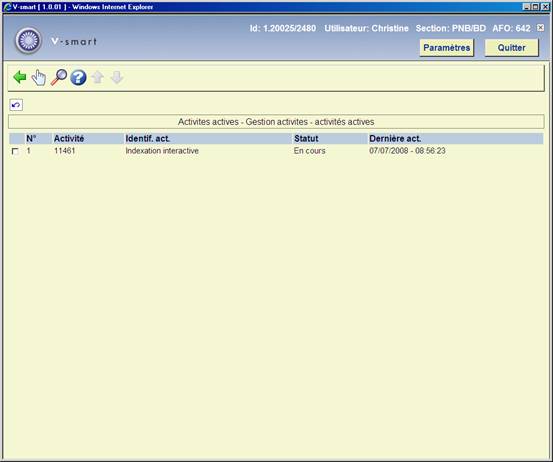
Activité: le numéro de l'activité.
Identif. act.: une description de l'activité.
Statut: le statut actuel de l'activité.
Dernière act.: la date à laquelle la dernière opération a eu lieu.
: Sélectionnez une activité, puis choisissez cette option pour afficher un liste de statuts (effectué, en cours, suspendu, en attente) pour l'activité en question.
: Sélectionnez une activité, puis choisissez cette option pour afficher les données relatives à l'activité en question.
Si vous sélectionnez l'option , vous verrez s'afficher un écran de saisie comportant davantage d'informations sur l'activité concernée. Cet écran vous permet également de mettre fin à l'activité en cours.

: Sélectionnez cette option pour obtenir un sommaire du statut actuel de cette activité. Les données de ce sommaire affichent un enregistrement arbitraire. Répétez cette option afin de vous assurer que cette activité est effectivement encore active.
: Sélectionnez cette option pour mettre fin à l'activité. Suite à la sélection de cette option, le système vous demandera si vous souhaitez réellement interrompre l'activité en cours. Après avoir utilisé ce bouton , il vaut mieux aussi utiliser le bouton .
: Sélectionnez cette option pour contrôler si l'activité est encore en cours. Pendant une minute, le système vérifiera si l'activité est encore en cours. Lors du contrôle, le système indiquera la progression du processus.
: Sélectionnez une activité, puis choisissez cette option pour afficher une liste de statuts (terminé, occupé, interrompu, en file d'attente) pour l'activité en question. Cette option est identique à l'option "Durée/Statuts de l'activité" affichée dans l'écran précédent.
Si vous sélectionnez cette option du menu, un écran s'affiche comportant un sommaire des activités démarrées. Les options et le fonctionnement du monitoring d'activités démarrées sont identiques aux options et fonctionnement des activités en cours.

La gestion périodique des ordres vous permet de modifier la liste des activités à effectuer périodiquement.
Les ordres sont placés en attente en sélectionnant l'option Mémoire - ne pas choisir, donc, les options En ligne ou Arrière-fond - lors du lancement de l'activité. Le système vous demandera d'indiquer quand et à quelle heure l'activité doit être lancée. Il peut s'agir d'un ordre ponctuel ou périodique. Les activités ne sont donc pas transmises via le tableau de l'AFO 642, mais bien depuis l'AFO où l'activité a été lancée. Le veilleur de nuit démarrera l'activité à l'heure qui y a été précisée.
Attention!
·
Ne jamais démarrer plus de quatre activités en une minute.
·
Démarrer les activités de nature équivalente autant que possible les unes à la suite des autres.
-
Si vous souhaitez par exemple créer un fichier d'impression dans l'AFO 451 destiné aux rappels, mettre à jour la validité de la carte, effectuer une modification automatique des catégories de l'usagers, et effectuer dans l'AFO 141 une sélection dans le fichier des usagers, vous pouvez démarrer ces activités les unes à la suite des autres. Ces activités parcourront toutes les quatre le fichier des usagers et chacune, du fait de la mise en antémémoire, "tirera profit" du travail des autres, ce qui permettra une exécution relativement rapide des activités en question.
·
Ne jamais démarrer trop d'activités de nature différente simultanément, ce qui pourrait entraîner des délais de réaction peu satisfaisants. Ne pas démarrer par exemple une sélection à la fois dans le fichier des descriptions, dans le fichier des codes-barres et dans celui des usagers, ainsi qu'une activité permettant de créer un fichier d'impression pour les rappels.
·
Partagez éventuellement les heures disponibles la nuit en "segments logiques".
-
Entrez par exemple d'abord toutes les activités relatives aux activités/opérations dans le fichier des usagers, puis toutes les activités ayant trait aux commandes, etc.
·
Placez les activités critiques au début de la liste et celles qui ne le sont pas à la fin.
·
La licence installée sur votre système détermine combien d'activités peuvent être démarrées simultanément. Veillez à ne pas dépasser la limite maximale du nombre d'activités simultanées. Si tel est le cas, l'activité en question ne sera pas lancée.
·
Si vous utilisez « Impression par localisation » (prêt, acquisitions, périodiques) cela signifie que vous ne générez (en lançant le traitement) que par localisation. Par conséquent vous aurez à paramétrer des processus séparés du Veilleur de nuit pour chacune des localisations. A savoir que la connexion à une localisation spécifique, met en place le processus du Veilleur de nuit, bascule dans la localisation suivante, met en place le processus du Veilleur de nuit, etc. Assurez-vous quand même que les temps ne se superposent pas !
Lorsque vous sélectionnez cette option du menu, un écran-sommaire s'affiche, reprenant les ordres périodiques.
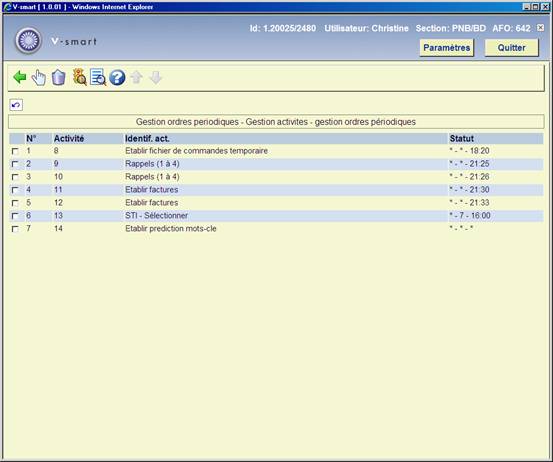
Activité: le numéro de l'activité.
Identif. act.: une description de l'activité.
Statut: affiche la date et l'heure à laquelle l'activité sera démarrée. La colonne affiche de manière consécutive les jours de la semaine, les jours du mois et l'heure. Une astérisque ( * ) signifie que le processus est effectué respectivement chaque mois, chaque jour de la semaine et à n'importe quelle heure.
: Sélectionnez un processus et puis cette option pour montrer les données. Un écran sommaire s'affichera. Cet écran est expliqué ci-dessous.
: Sélectionnez un processus et puis cette option pour supprimer le processus choisi.
Attention!
Les processus ne peuvent pas être supprimés de la liste s'ils sont encore en activité.
: Sélectionnez une activité, puis choisissez cette option pour afficher une liste des statuts (effectué, en cours, suspendu, en attente) pour l'activité en question.
: Sélectionnez un processus et puis cette option pour produire un rapport pour ce processus. Après quoi, le système passe à la procédure d'édition standard.
: Sélectionnez un processus et puis cette option pour montrer les données. Un écran sommaire s'affiche:

: Sélectionnez cette option pour modifier les données relatives à la date et à l'heure de l'activité. Si vous sélectionnez cette option du menu, un écran de saisie s'affiche qui vous permettra de saisir les jours du mois, la semaine et l'heure. Un "*" (astérisque) signifie que l'activité peut être effectuée respectivement tous les mois, chaque jour de la semaine et à tout instant propice. Les autres options et le fonctionnement de celles-ci sont identiques aux options et au fonctionnement des activités en cours.

Effectuer jour(s) de la semaine : Saisissez le(s) jours(s) de la semaine pour le(s)quel(s) ce processus doit être effectué (Lundi=1, Dimanche=7). Si ce processus doit être effectué chaque jour de la semaine saisissez « * ».
Effectuer jour(s) du mois : Saisissez le(s) jours(s) du mois au(x)quel(s) ce processus doit être effectué (1 = premier jour, 8 = huitième jour, 6/3 = le 6 mars). Par exemple « 1, 7, 9/3, 15, 27/11 signifie que le processus doit être effectué le premier, le septième et le quinzième jour de chaque mois, le neuf Mars et le vingt sept Novembre.
Saisissez « * » si le processus doit être effectué chaque jour du mois.
Please note! Remarque importante !
Le système suppose qu'il y a une relation implicite « ET » entre cette aire et l'aire précédente. En d'autres termes : si vous indiquez qu'un processus doit être activé le Mercredi et que vous indiquez aussi qu'il doit être effectué le quinzième jour du mois, le processus sera effectué la prochaine fois que le quinzième jour du mois sera un Mercredi.
Effectuer à tel moment : Saisissez l'heure (notation HH:MM) à laquelle ce processus doit être effectué (01:00 = une heure du matin ou 23:00 pour 11:00 pm). Si ce processus doit être effectué à n'importe quelle heure, saisissez « * ».
Attention!
Pour plus de renseignements sur les notations conformes, consultez la description de l'option mémoire dans l'aide générale pour plus d'informations.
La gestion des ordres uniques affiche un sommaire de toutes les activités devant être exécutées une seule fois. La méthode à suivre et les options de cet écran sont absolument identiques à la méthode et aux options propres à la gestion des ordres périodiques.
Étant donné que les ordres de ce sommaire ne seront effectués qu'une seule fois, ils disparaîtront du sommaire après le lancement de l'activité.
Lorsque vous sélectionnez cette option du menu, un écran-sommaire s'affiche comportant les activités en cours démarrées grâce à votre mot de passe. Les options et le fonctionnement sont identiques aux options et au fonctionnement du sommaire comportant les activités en cours.